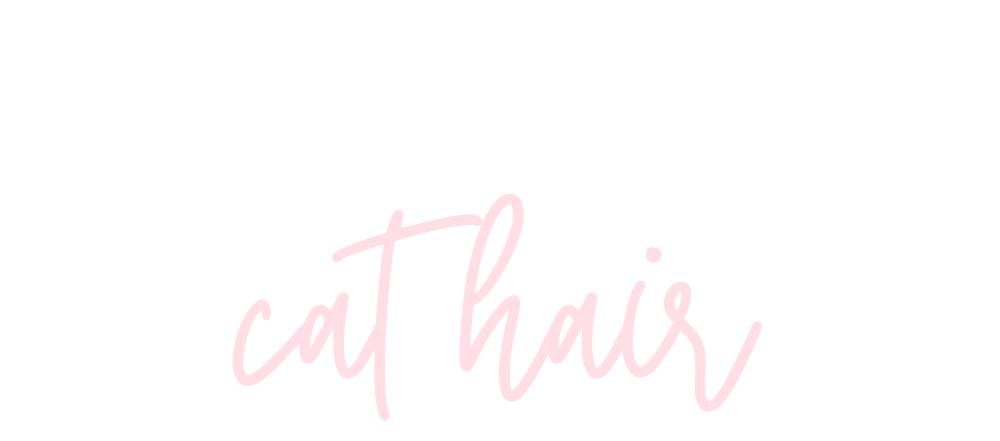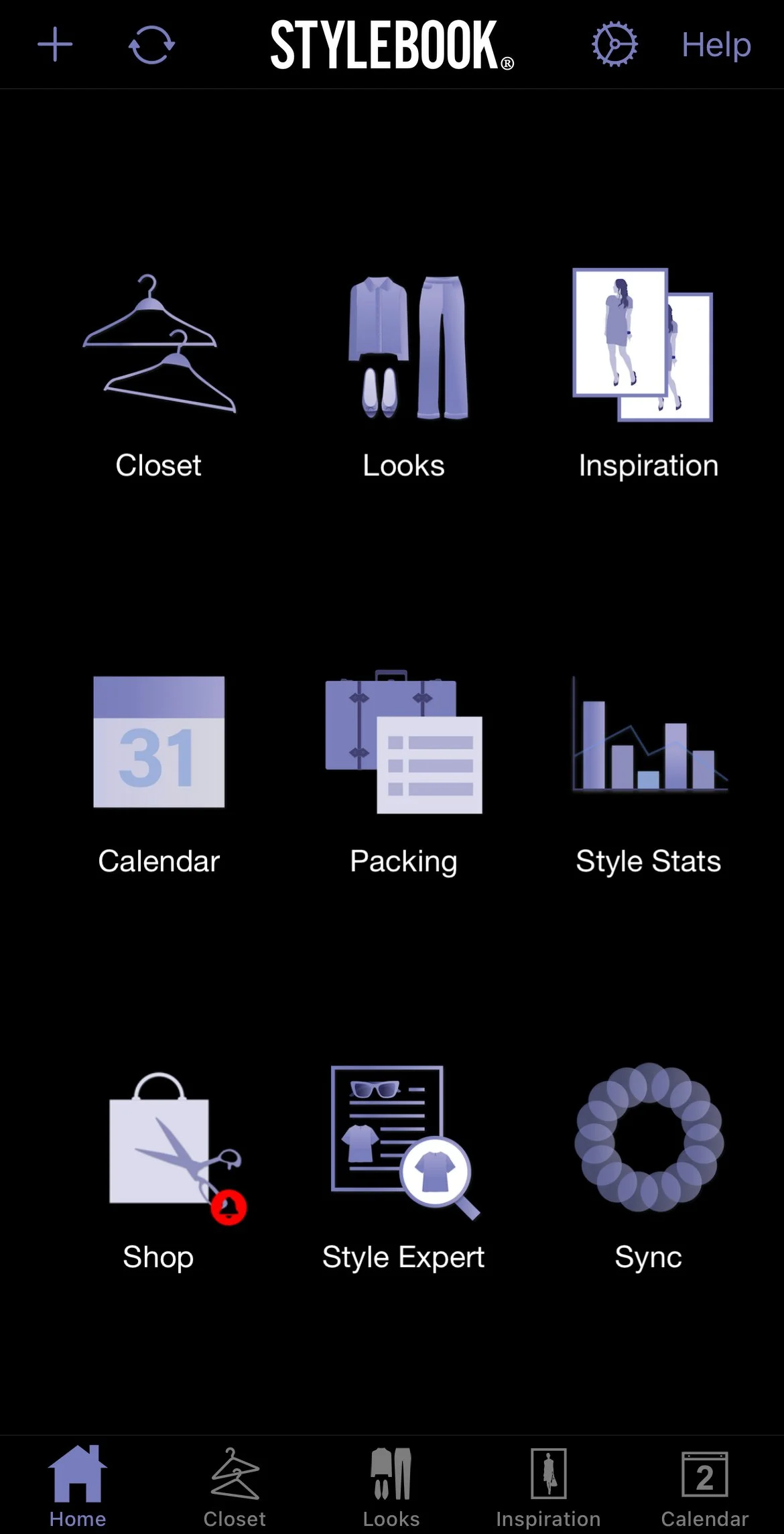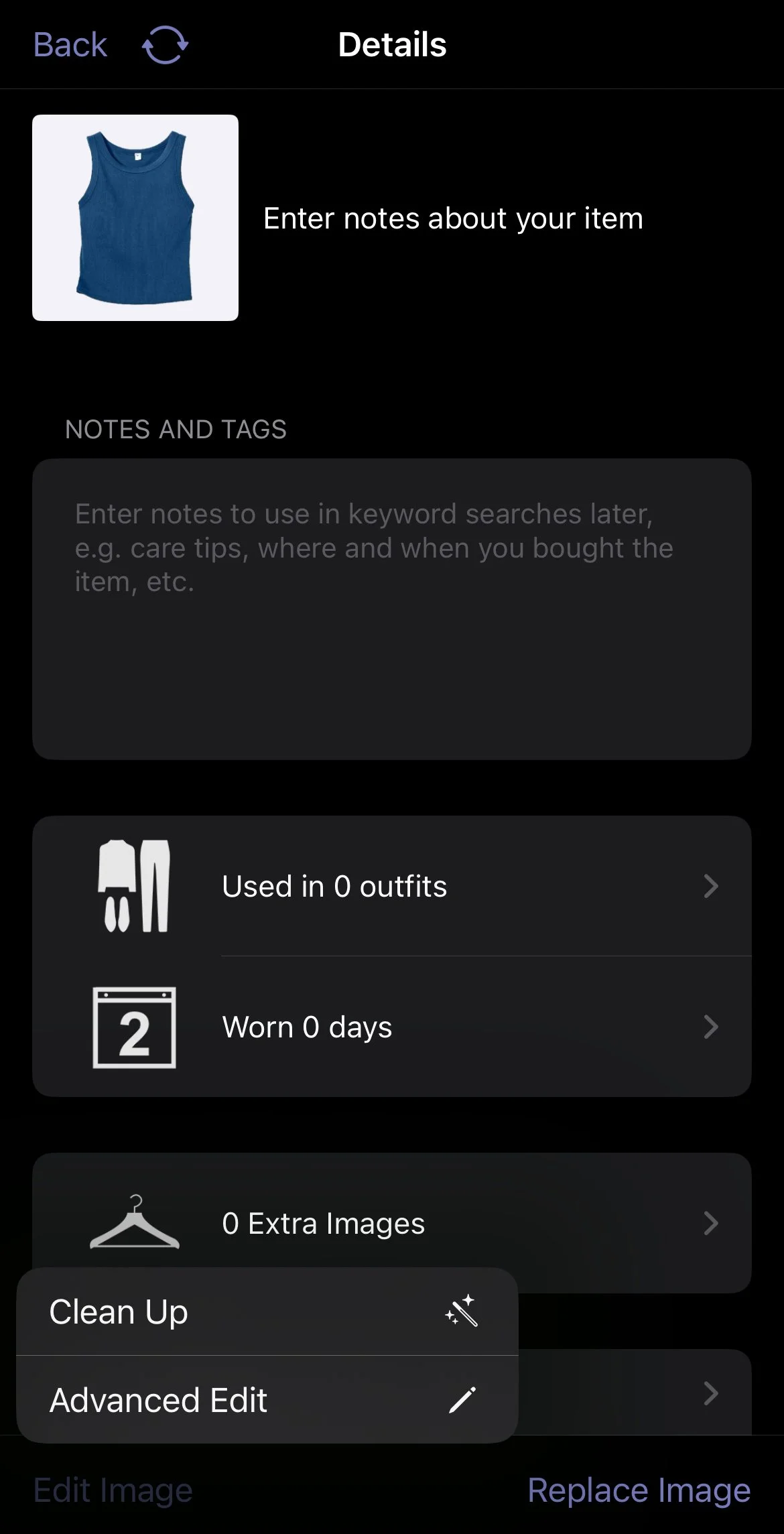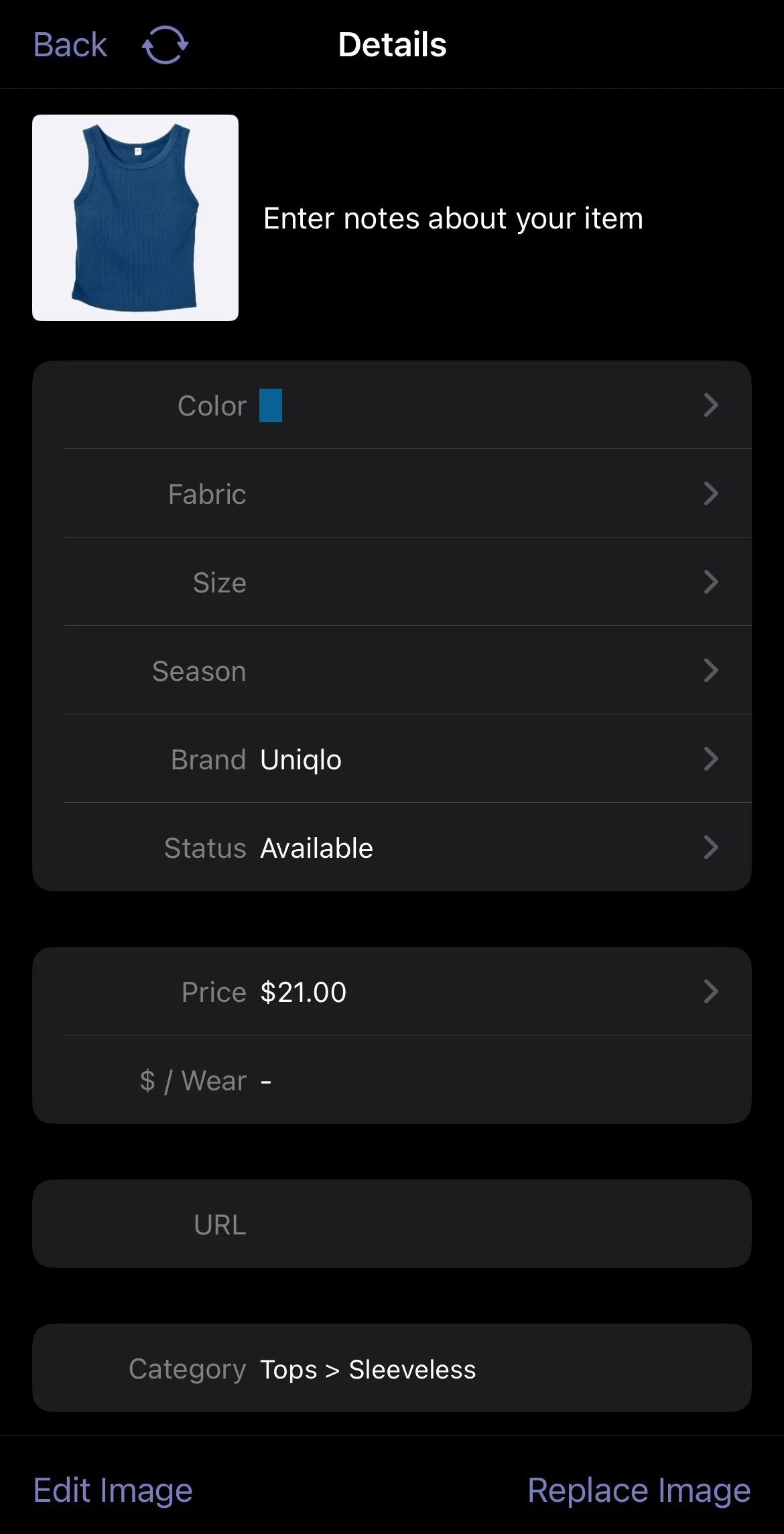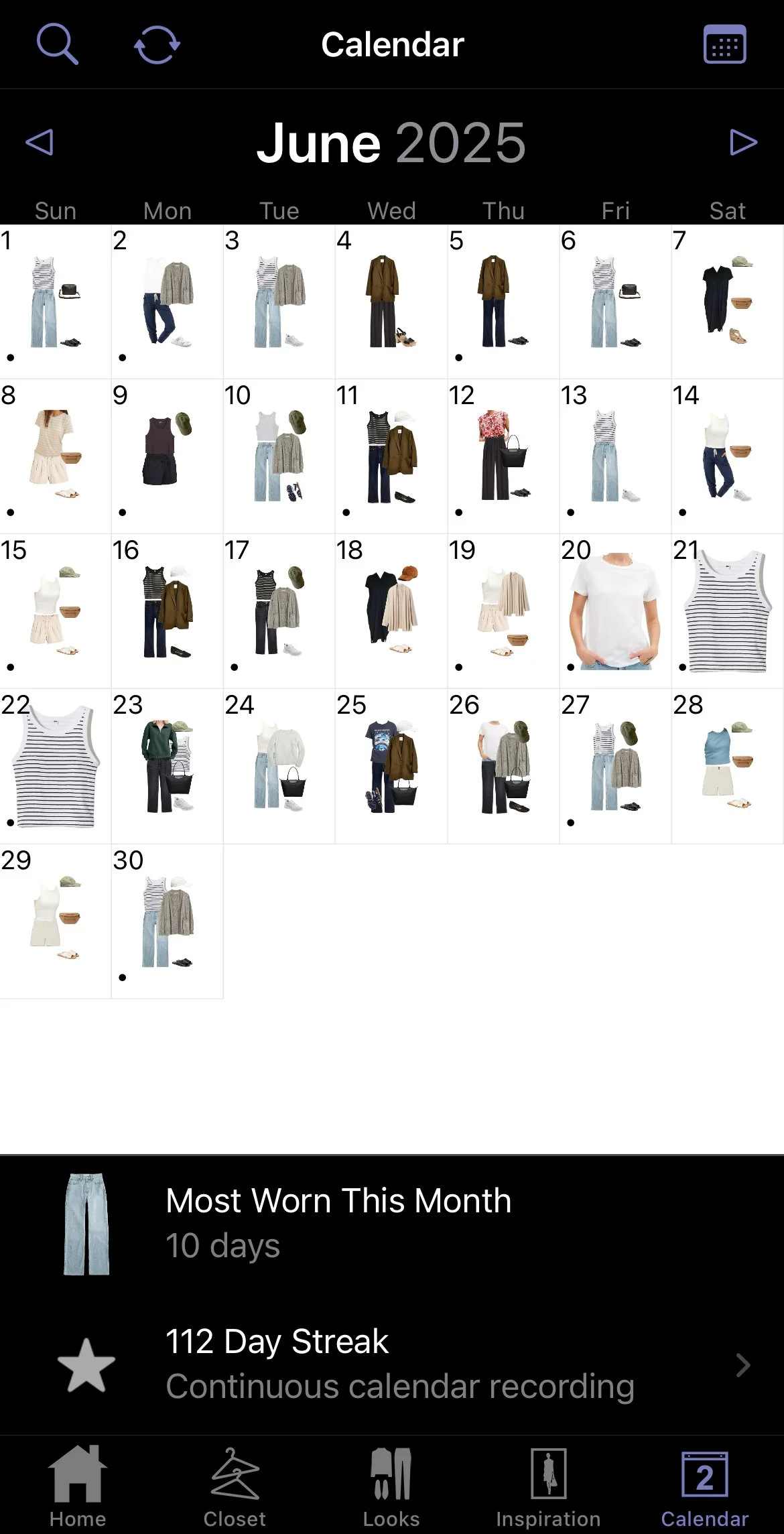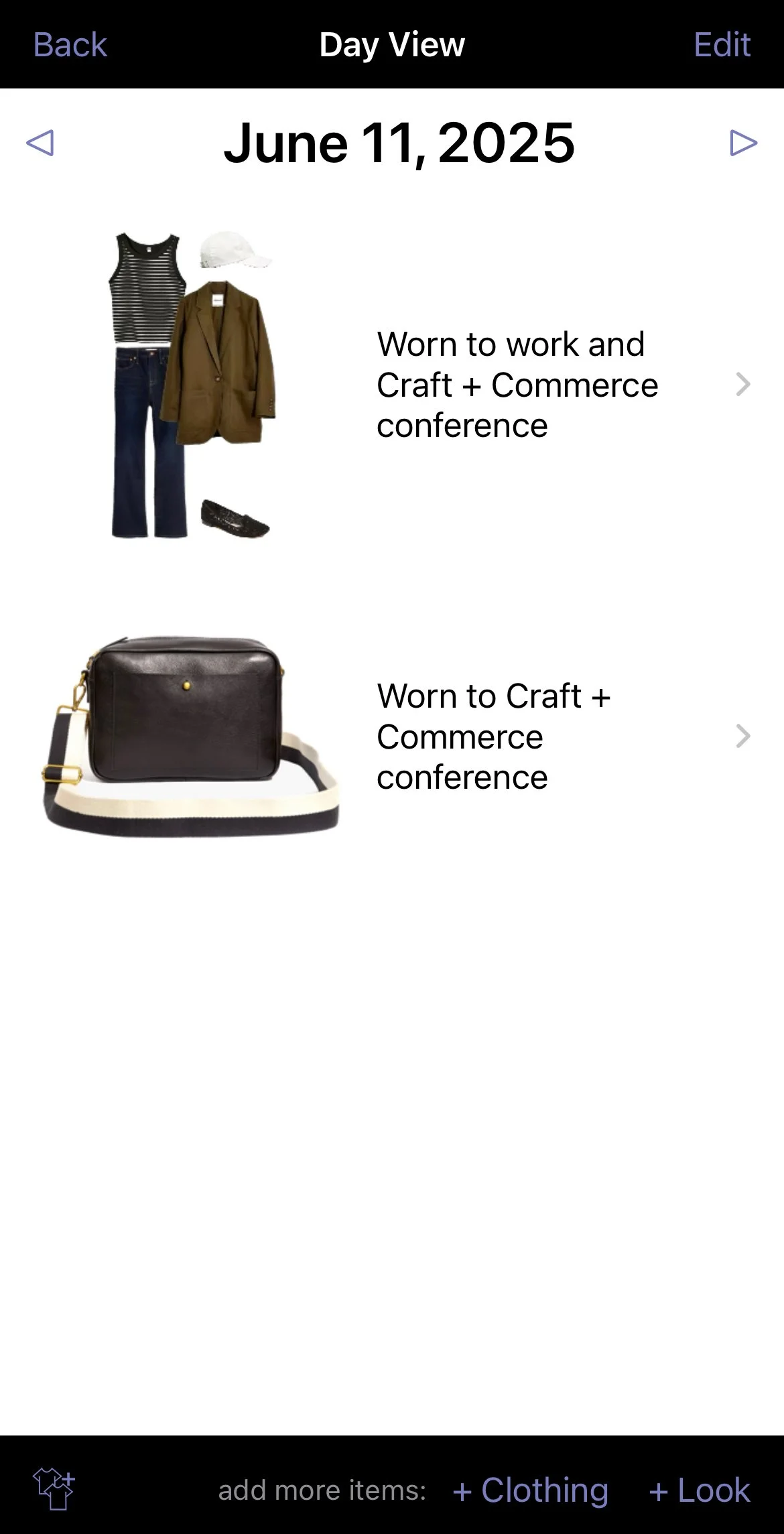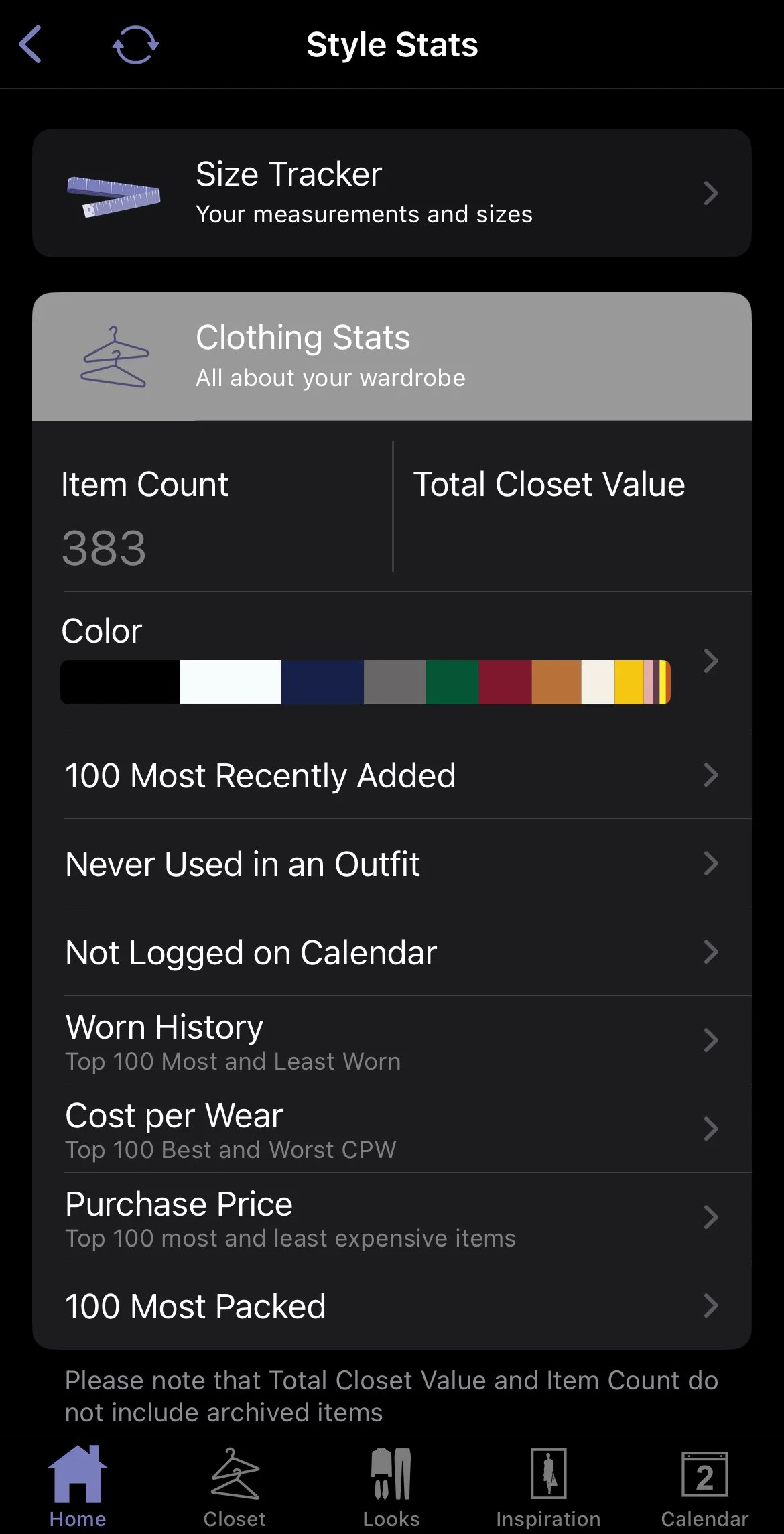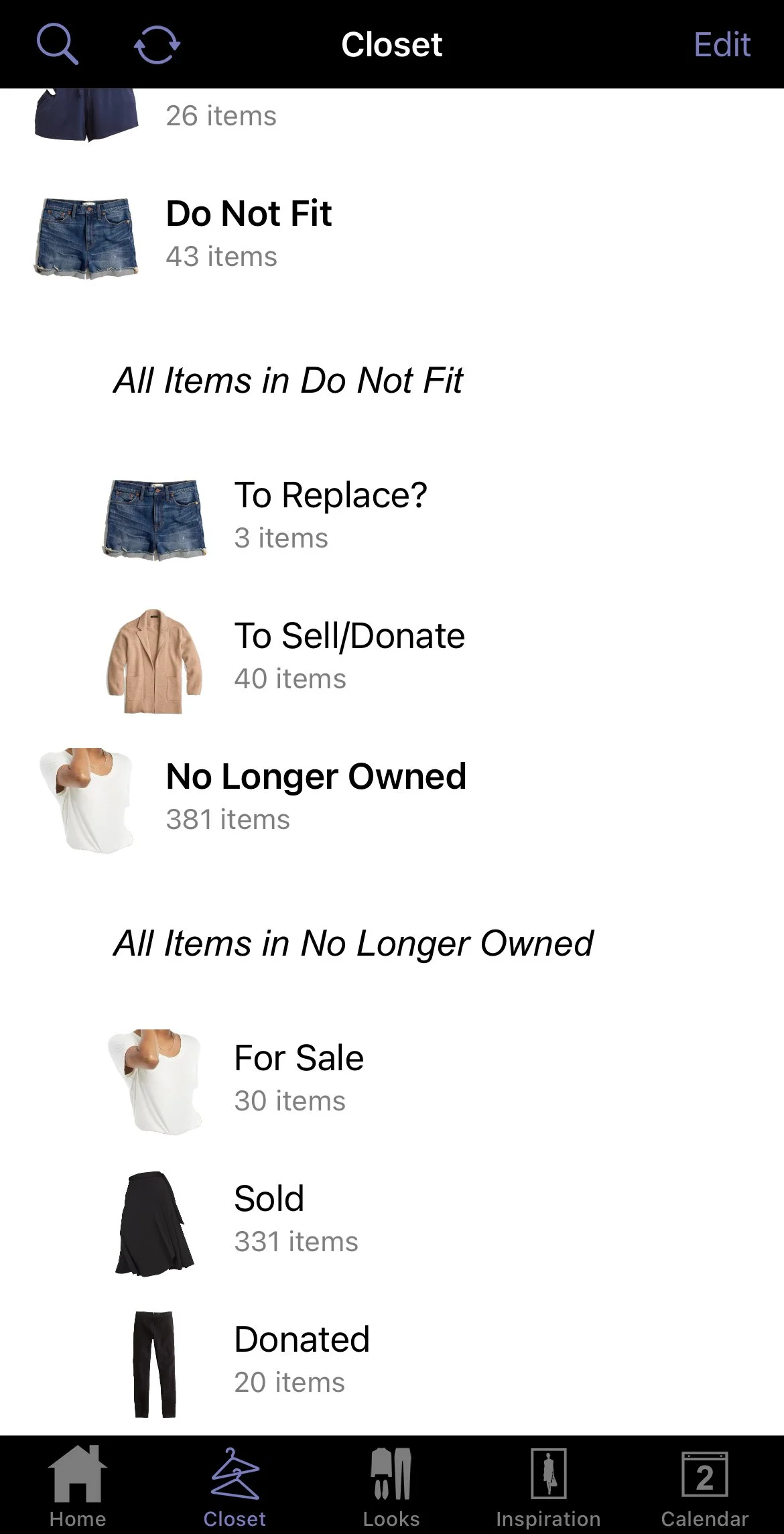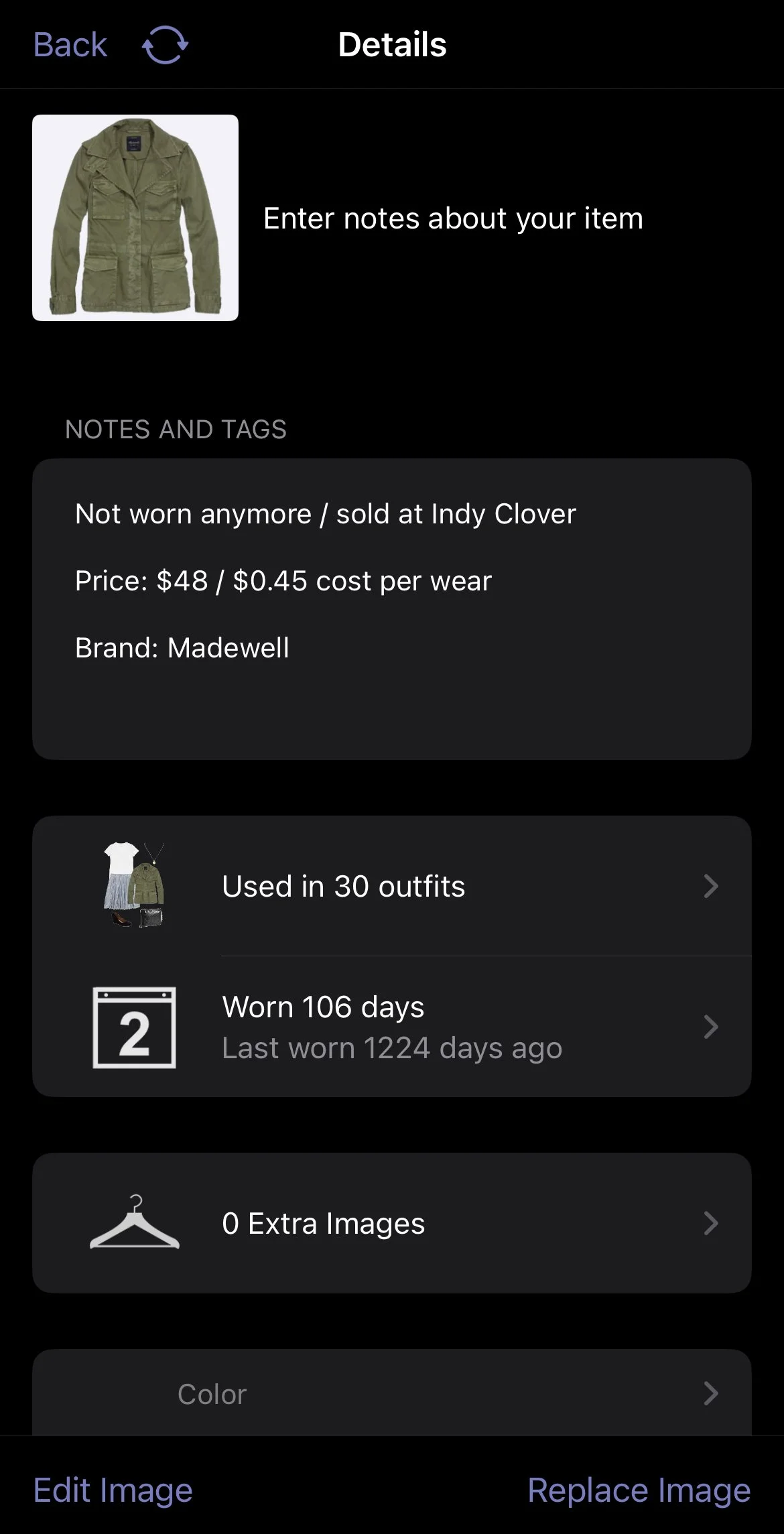Stylebook App Review: How I Catalog My Closet and Track What I Wear
It’s no secret that I’m a huge fan of the Stylebook app (unfortunately only available on the iOS platform for iPhone and iPad). I’ve been using it since 2014! My entire closet is contained in an app right on my phone, which makes picking out my outfit from my bed every morning super convenient.
I also know exactly what’s in my closet, and I can easily reference it when I’m out and about shopping or browsing retailers online. It’s an excellent tool when it comes to making sartorial purchasing decisions because you can quickly and easily see what you already own.
Stylebook is by far my most-used app on my phone; I track what I wear every day (or try to, at least!), and I also use it to streamline my packing lists for trips, track cost per wear and other stats, and figure out what items I should pass on to their next home.
Read on for my full review of the Stylebook app and learn how you can use it to get the most out of your wardrobe! This is a lengthy post but I promise it’s worth it.
This post was updated and recirculated on July 25, 2025.
STYLEBOOK APP REVIEW
I’ve been using Stylebook since summer of 2014, and I started blogging in the fall of 2013, so I’ve been tracking my outfits almost as long as I’ve been blogging! In the over 10 years I’ve used the app, I recall one minor update—and then the developer released a MAJOR update in spring 2025! 🙌🏻
Even without the constant updates, it’s still worth the $3.99 one-time cost to me (it’s now $4.99—still incredibly worth it, IMO). I mean…that’s less than one single chai latte at most coffee shops these days.
If you’ve been interested in using the Stylebook app, this post is a deep dive into exactly how I use it as well as some tips and tricks!
Here’s what I covered below (click to jump directly to that section):
An overview of the main app features
How I catalog my closet and tips for inputting your items
Creating looks from your items and logging them on the calendar
Using packing lists for trips and style challenges
The variety of style stats
What to do with items that you no longer own
Quick comparison to the similar (but different!) Cladwell app
An Overview of Stylebook App
CLOSET — All of the items in your closet grouped into the categories of your choosing
LOOKS — Your outfits, which are made up of items from your closet and can also be grouped into categories that you create yourself
INSPIRATION — Save photos that inspire you and your style from blogs, Pinterest, Instagram, etc. I’ve also seen people share photos of outfits they wear themselves. I do not use this feature personally.
CALENDAR — Add the items and/or looks you wear (or plan to wear) to each calendar day
PACKING — Create packing lists with your items (plus a list of text items that are outside your Stylebook closet) and include looks you wore or plan to wear
STYLE STATS — Track what you wear the most and least, what items have the best and worst costs per wear, which items haven’t been worn, which items are packed the most, what colors you own, what brands you own, the looks you wear most often, etc.
SHOP — Visit popular retailers (and add your own favorite brands) and clip photos from their websites directly to add them to a wish list and/or shopping list. I have not used this feature.
STYLE EXPERT — External links and references from the app developer. I have not looked at any of these links.
SYNC — In the most recently-released app version, you can sync all of your Stylebook data across devices (iPhone and iPad) and to iCloud. If enabled, it syncs automatically in the background when changes are made, though you can also manually sync if needed. This button was previously called “Wifi Accept”.
Another big update? Stylebook is now available in dark mode! Well, sort of. The home screen is dark, but as you’ll see in the screenshots below, most of the other screens are still light and only dark along the top and bottom.
How to Catalog Your Closet with Stylebook
To start using the app, you first need to input photos of every item in your closet. This is the most time-consuming part, but I promise it’s worth it in the end! New app features help make this easier, too.
How to add items to your closet and my tips for streamlining the process:
Instead of trying to get everything in your app at once, input items as you wear them.
This will reduce the overwhelm! You can also add items one category at a time. It’s an easy couch activity with the TV on in the background.
Grab stock photos for as many items as possible.
This part is easy for me as a blogger because I grab stock photos for my budget posts. (I try to grab them as soon as I purchase an item just in case it sells out or disappears before my budget post goes live.)
Add items directly from product links.
When you go to add a new item, you can select from a few options, including “Paste” if you copy a product link from the browser and “Import from Web” that grabs the stock photo if you give it a link.
I personally have not used these; I save photos/take screenshots on my computer (for blog purposes) and then AirDrop them to my phone to add them to my Stylebook via the “Choose from Album” option.
If you can’t find an exact match, grab a stock photo of something that is super similar OR photograph it yourself.
If it’s a very unique item or if you don’t like any stock photos you find (maybe the stock photo is too pixelated), photograph the item yourself. If you use the built-in app camera, it uses AI to remove the background, even if the item is surrounded by clutter.
Don’t like any of those options? Check out the new features!
Stylebook added an “Import Wardrobe Basics” option that adds a few basics most women wear (this feature is in beta). Another option is the “Generate Image with AI”—describe the item and see what AI comes up with.
Use in-app features to remove the background.
Once an item is imported, the app should automatically remove most of the background, which is super helpful. Avoid light-colored items on light-colored backgrounds if possible. You can manually remove the background if the app is unable to; HOWEVER, it is much better at removing stubborn and light-on-light backgrounds since the 2025 update. I use a combination of the tap and erase tools if needed to remove stubborn backgrounds.
Another new feature: If you edit an image and click on “Clean Up”, the app uses AI to remove the background. Sometimes it removes part of the item, in which case you can edit it further and use the “Reverse Eraser” to restore what it removed on accident. Note that “Reverse Eraser” won’t fix items that have already been saved as-is, so it’s best to use it when uploading an item for the first time.
Add item details.
When viewing your item, the icon on the bottom left corner is where you can add the details, including the color(s), fabric, size, season, brand, status, and price. I put information in the color, brand, and price sections most often. You can select as many colors as you want, but I typically stick to three at the most.
There is also a section for notes; I use this section to write when I use a gift card to purchase an item in the notes section and leave the price as the price I would have paid without the gift card. I also note denim wash if applicable as so many look alike!
Group your items by category.
You can edit the existing categories and add new categories based on what you own! I’ve seen people create capsule wardrobe categories to keep their capsule items organized and all in one place.
All of my day-to-day, “out in the world” clothing, shoes, and accessories are included in my app. This may vary for you depending on the activities you do! The items I do not include in my Stylebook app are:
Pajamas
Some workout gear (mostly sports bras)
Swimwear/coverups
Concert/band shirts and other fan merch
Athletic team wear
Specialized items (ski gear, water shoes, etc.)
I used to not include loungewear and activewear but started adding that a few years ago (though I still don’t have everything in the app). This list could look totally different for you. If you spend a lot of time outdoors or dressing in formalwear, include those items and make special categories for them. Basically, include any items and categories you want to track!
TIP: You can further organize the items within each subcategory! I organized each subcategory in my closet by color in rainbow order. Tap “Select” in the bottom right corner, then click and drag the item you want to move to its new location. Tap “Done” when you’re done to save it.
How to Create Looks in Stylebook and Add Items/Looks to the Calendar
Once you have your items in your closet, you can start making looks! As far as I know, you can add as many items to a look as you want. You can also add a photo from your inspiration section to a look.
Like with your clothing items, you can make whatever categories you want for your looks. Mine are broken up into everyday spring/summer looks, everyday fall/winter looks, spring/summer workwear, fall/winter workwear, evening looks, travel looks, wedding, etc. I also have a section called “Retired” for the outfits that include at least one item that I no longer own (more on that below).
When you create looks, the items in the looks can be resized by tapping the item you want to resize and pinching it in or pulling it out, and you can select “manually resize” to resize the items that are difficult to resize by hand (some jewelry pieces are small and hard to pinch into place).
I create a new look almost every day. If I wear almost exactly the same outfit as a previous look but change one thing (maybe swap earrings or shoes), I’ll make a new outfit. I’m up to over 2,700 outfits in my app, which is crazy!
I somewhat recently learned of a quick way to make looks that I now do almost every time (which I think was a feature since the beginning of Stylebook but I didn’t realize it!). Add all the individual items you wore to a calendar day, then tap the icon in the bottom left corner with the plus sign, and Stylebook will automatically make a new look with all of those items. It’s so much faster than however I made outfits before!
Just like with individual items, you can add notes to individual outfits, and you can add notes on the individual calendar entries! On the calendar entries, I write where I wore the outfit, and I also make a note if I photographed the outfit for my blog. You can search the text you write for the calendar entries, so be as specific as you’d like!
On the individual outfits, I’ll also note if it was a blogged outfit so that I can easily search “blogged” and all of the outfits I blogged will pull up. I didn’t count them all, but it’s a lot!
Does Stylebook Suggest Outfits?
The closest Stylebook gets to suggesting outfits for you is with the Outfit Shuffle feature. You can find it by clicking on the criss-cross lines at the top right of the Looks page or on an individual Looks category page (see the top two photos above).
You can select broad categories or more specific subcategories, hit “Shuffle”, and 10 random outfit combinations will appear. Some of the combinations are a little strange, but I do this every once in a while if I’m running low on outfit ideas just in case it combines some pieces that I hadn’t thought to combine already.
I’m not a fan of the “streak” stat at the bottom of the month view that was added in a previous minor update. I feel too much pressure to keep the streak going and it doesn’t help me better understand what I wear. I’d much rather see a useful stat like “number of unique items worn”!
How to Use Packing Lists in Stylebook
The packing lists feature is really cool and exceptionally helpful when it comes to packing for a trip! It’s pretty straightforward: add your items and/or add your looks (I don’t add looks until after I’ve put them together and worn them on my trip), add any extra non-Stylebook items in the text items section, and make any notes. I like to note where I’m traveling and the weather (when I remember!).
If you add a look that has an item that isn’t in your packing list, the app will ask if you want it to be added to your packing list. This is helpful if you want to pack by look instead of by item; the app will automatically add any items in your looks to your clothing list!
Once you have your list finalized, you can click on “Start Packing” and a checklist will pop up that you can cross off as you pack! A shareable infographic and printable checklist (which includes text items) are also available.
In addition to trips, I love using the packing list feature for organizing my style challenges, including my style sudokus. The packing lists allow me to keep track of all of my style sudoku items and outfits in one place, which is super helpful for seeing exactly what I wore because otherwise the outfits will get lost in the sea of my other outfits in the Looks categories.
For more on how I’ve used Stylebook’s packing lists in the past, check out:
Stylebook App Style Stats
My favorite part of the Stylebook app is all of the style stats! It’s the math nerd in me, what can I say? (I’ll admit that stats was one of my least favorite math classes, haha. This is fun stats! 😆)
Most of the stats are dependent on what details you include for each item in your closet, so the more information you include, the better. Here’s what you can track: most recently added items, most and least worn items and outfits, items with the best and worst cost per wear, items never used in an outfit, items not logged on the calendar, most and least expensive items, and most packed items.
The app also provides a closet breakdown by color, price, brand, size, season, etc. The items and outfits not logged on the calendar, most/least worn items, and best/worst cost per wear stats can be further divided into more specific ranges of time, i.e. the last 30 days or the last year.
The “Item Count” stat used to be skewed by items you no longer own, but that was fixed in the 2025 update (more on that below!). I find it interesting to see that and my “Total Closet Value”, which I erased because it is very high (in the low five figures) and low key embarrassing, haha. That stat is also a little skewed because I often include the total price of items I purchase with a gift card, receive as gifts, or receive courtesy of a brand.
I filter the “items not logged on the calendar” stat over the past year to figure out what may need to be listed on Poshmark. I also use that stat to figure out what I need to be wearing!
For the cost per wear stat, I remove the price of items that reach $1 cost per wear (and make a note of the price in the notes section) because that’s my goal cost per wear for every item in my closet. It helps me focus on wearing the items that are close to that $1 mark!
Another feature added in the 2025 update: You can now change how many items are displayed on screen in most views. In the two photos above, I selected 4 per row for the first photo and 5 per row for the second, but you can also opt for 3 per row or 2 per row! Just depends on your preference.
For more on my closet’s style stats, check out my closet inventories from 2025, 2024, 2023, 2022, 2020, 2019, 2018, 2017, 2016, 2015, and 2014.
How to “Remove” Items from Stylebook
You can’t remove an item if it’s included in an outfit, which is fine by me because I personally don’t delete items from outfits; I like keeping them as a record of what I wore. However, there used to be no way to remove an item from the style stats without deleting it, and the items I no longer owned clogged up the stats and annoyed me (it’s especially annoying when it comes to tracking cost per wear).
LUCKILY, in the spring 2025 update, Stylebook added a new item status called “Archived” that removes the item from all of the style stats without needing to delete any of the item details or outfits!
That was my biggest complaint about the app, and I’m thrilled they added the Archived status! To change an item’s status, go to the item details, and where it says “Available” (if you’ve never changed it to something else), tap that and change it to one of the other options or change it to Archived if you no longer own the item.
When it comes time to sell or donate an item that I’ve worn in outfits, I move the item to a category I made called “Do Not Fit” (sometimes I get rid of items other than for fit, so it’s not the most accurate category title…but it does the job!). That category contains subcategories “To Replace?” and “To Sell/Donate”.
Once I have the item listed somewhere or donated, I move it to another category I made called “No Longer Owned” (which has subcategories called “For Sale”, “Sold”, and “Donated”).
In the “Notes and Tags” section, I write down why I’m selling or donating it, what platform I’m selling it on if applicable, the original price, and the final cost per wear. Then, I remove any of the information I had saved in the individual sections and change the status to “To Donate”.
Once an item sells, I remove the brand from its section and add the brand as another line in the notes section. Removing all the information from their respective sections also removes the item from those specific stats (except the most worn/least worn stats).
NOTE: Changing the item’s status to “Archived” removes it from ALL style stats now, so there’s no need to remove information from the item details anymore unless you want to! I just do it out of habit now…
Unfortunately, the outfits that contain at least one Archived item are not automatically archived themselves, so I move all my looks with at least one Archived item to a separate category called “Retired”. Doing this decreases the visual clutter in my regular Looks categories and makes it much easier for me to go through and pick outfits to wear because I’m only looking through the outfits made up of items that I still own.
Closet App Comparison: Stylebook vs. CLADWELL
You may have heard of Cladwell, which is a closet organization app similar to Stylebook. To start using Cladwell, you select from a capsule wardrobe template similar to your own closet, and then you can edit and customize it from there.
You can now import exact items into your closet like you would with the Stylebook app or select the exact items you own (or similar items) from their internal catalog. Another change they made: You can now create your own outfits (like you would in Stylebook) as well as check out the outfit suggestions Cladwell offers for you based on your activities and the weather.
There is a free version of the app with limited features. For everything, which includes unlimited daily outfits, capsules, editing, and scheduling, Cladwell costs $7.99/month or $59.99 if paid in full for a year (which comes out to $4.99/month). (This is an increase of $10 annually from when I originally published this post in 2020.)
I downloaded Cladwell when they were running some type of promo, but I did not use it for long because I prefer Stylebook. I didn’t feel the need to create my entire closet over again, so I don’t know what the app offers beyond that. Even though it would be nice to receive outfit suggestions sometimes, I don’t think it’s worth it for me to pay $60 per year to receive suggestions when I already read blogs and browse Pinterest for inspiration.
That said, I know a lot of people use and love Cladwell! I think it mostly just depends on which app you try first since it’s so much effort to get your closet into two apps. Unfortunately, like Stylebook, this app is also only available on the iOS platform.
Whew, that was a lot! I hope that was helpful, and please let me know if you have any other questions about Stylebook or how I use it! ☺️